- Oracle 12c Database Installation
- Oracle Database 12c Release 2
- Database 12c Download
- Oracle Database Client 12c Download
- Oracle Database 12c Download For Windows 10
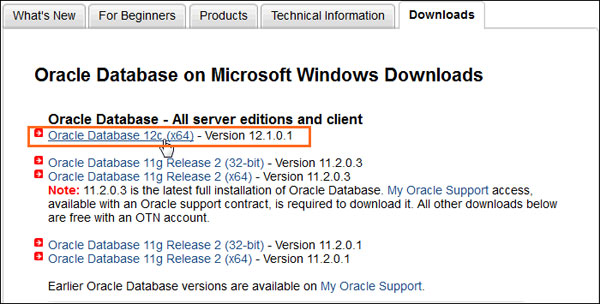
Give us your thoughts!
This post covers Sneak Peek of Step by Step Hands-On Guides that you must perform in order to learn Oracle Database Administration 12c to become DBA. We use these same guides in our Oracle Database 12c Administration Workshop for DBAs where you get to learn things like Install & Configure, Start/Stop Database, EM and Patching, Backup & Recovery, Upgrade and much more. Oracle Database Enterprise Edition 10.2, 11.x, 12.x, and 18c are no longer available for download. The software is available as a media or FTP request for those customers who own a valid Oracle Database.
 HTML
HTMLInstall & Configure. We start with Install & Configuration of Oracle Database 12c in detail. The Udemy Oracle Database Administration Workshop ( 12c and Higher) free download also includes 4 hours on-demand video, 7 articles, 66 downloadable resources, Full lifetime access, Access on mobile and TV, Assignments, Certificate of Completion and much more.
PDF HTMLPDF
HTMLPDFOracle 12c Database Installation
PDFIn this blog post, you will be guided through the steps to install oracle Database 12c on Windows 10 Professional. I have included images of the step by step tutorial to install oracle Database 12c.
Steps to Install Oracle 12c on Windows 10 Professional 64-bit Version
Step 1: How to Install Oracle Database 12c on Windows 10 Professional 64-bit Version
First Go to Oracle Website and choose the Downloads Option and then Select Oracle Database.

Step 2: How to Install Oracle Database 12c on Windows 10 Professional 64-bit Version
Now accept the license agreement and go to the oracle database 12c release 1 section.
Here, as you can see all the available edition of oracle 12c is listed. Choose the one which best suits your programming needs. For the purpose of this tutorial I will select the oracle database 12c Standard Edition.
Step 3: How to Install Oracle Database 12c on Windows 10 Professional 64-bit Version
Download the files from the first option Microsoft Windows x64 (64-bit)
We will install oracle Database 12c on Windows 10 Professional. We have to download these two files and you can download these files either directly by clicking on their name or by selecting See All Link. I will choose the latter option.
Step 4: How to Install Oracle Database 12c on Windows 10 Professional 64-bit Version
Once you click that See All link, you will be taken to Oracle Database 12c Download page. Once again review and accept the OTN License agreement and download these 2 files from the Oracle Database 12c Release 1 for the purpose of installation.
Step 5: How to Install Oracle Database 12c on Windows 10 Professional 64-bit Version
Oracle Database 12c Release 2
To download these files, you will need to sign in to the oracle website. If you have a valid account on this website, then it’s well and good otherwise you can register yourself here and create an Oracle user account which is completely free of cost. After filling in the username and password, as soon as you hit the sign-in option, the file will start downloading automatically.
Step 6: How to Install Oracle Database 12c on Windows 10 Professional 64-bit Version
Once the Download is completed, got to your Downloads folder. Here you should see two zip files downloaded. As you can see the content of both these files are compressed and zipped thus we need to first extract their content.
Let’s start with the first file. Snap on scanner software update. Here we are now let’s rename this extracted folder from Database to Database 1. Let’s do the same with our second file. Ok again let’s rename this folder from Database to Database 2.
Right Click 12c_database_1of2.zip > Choose Extract Here
Rename folder database to database 1
Right Click 12c_database_2of2.zip > Choose Extract Here
Rename folder database to database 2
Step 7: How to Install Oracle Database 12c on Windows 10 Professional 64-bit Version
Next go to folder database 2 and then go to this folder Stage then go to the directory components. And copy all the directories from this components’ folder. Press CTRL + A to select all and CTRL + C to copy.
Now we have to come back to our folder database 1 and here it is inside this you have folder Stage, go to it and then go to the folder Components and here paste all those files which we copied earlier.
Database 12c Download
That’s it. Now we are all set to start the setup and install Oracle Database 12c on our windows 10.
Step 8: How to Install Oracle Database 12c on Windows 10 Professional 64-bit Version
Go to database 1 folder and Right-Click on setup.exe and Run as administrator. Just dance 2020 wii wbfs download. Accept the warning and this will start your Oracle Universal Installer.
Step 9: How to Install Oracle Database 12c on Windows 10 Professional 64-bit Version
On the First Screen you need to provide your email address if you want to receive all the notifications and news alerts from oracle. If you do not want it then simply leave these fields empty and move to next. Accept this warning as it’s just reminding you that you didn’t provide the email id, avoid it and move ahead.
Step 10: How to Install Oracle Database 12c on Windows 10 Professional 64-bit Version
Software Updates – On this step you have options for installing updates to oracle database 12c if you have oracle database credentials then choose the first option fill up the login form and download the updates. Or if you already have downloaded the updates on your system then choose the 2nd option specify the file location and install the updates. The 3rd option will let you proceed ahead without installing any updates. This is the one that we are going to do now as we just downloaded fresh and updated copy of oracle 12c software.
Step 11: How to Install Oracle Database 12c on Windows 10 Professional 64-bit Version
Installation Option – On this screen you will be presented with 3 different installation options. You can choose any of them according to your needs. In my case I want to install Oracle server software and want to create a database also. Thus I will choose the first option.
**Important – If you choose the second option then only oracle server will be installed and no database will be created. You can create a database after the installation of oracle server using DBCA. You can choose the 3rd option if you want to perform the upgrade of the database and software. But I will choose the first option and will hit next and move ahead.
Step 12: How to Install Oracle Database 12c on Windows 10 Professional 64-bit Version
System Class – On this screen you have to choose between Server Class and Desktop class. If you are installing this oracle database 12c on your laptop or desktop, then select the first option which is Desktop class. If you are installing oracle 12c on a server which is capable enough to handle the load of all the server components and processes, then choose the 2nd option which is Server class.
In my case I am installing Oracle database 12c on a windows 10 professional which is installed on my laptop thus I will choose the first option and hit next.
Step 13: How to Install Oracle Database 12c on Windows 10 Professional 64-bit Version
Oracle Database Client 12c Download
Oracle Home User Selection – Till now the installation was pretty similar

to the installation of oracle 10g and 11g but here we have a different step. In this step we need to select or create a windows user account for oracle database 12c. This account must be standard or say limited account not the administrative one. As you can see we are provided with 3 options. 1st option will let us use existing windows standard
user if you have any. Using 2nd option we can create a standard windows user which will be later assigned as oracle home. 3rd option will help us in choosing oracle home from the windows built in default users. We will go with the 2nd option and create a windows standard user and use it as my oracle home. Here we will name our oracle home user and will give it a valid password. You can name your windows user whatever you want. Hit next and move to the next step.
Step 14: How to Install Oracle Database 12c on Windows 10 Professional 64-bit Version
Typical Installation – Here in this step you can configure the basic settings of your database for example using first 3 text fields you can set the Oracle base location, Software location which will
be your Oracle Home and Database file location which will be the location where oracle server will store all your important files such as data files, control files and redo logs. Hotspot shield download xp windows.
**Important – Be careful while setting them. I am good with default locations thus won’t change them. Using Database edition drop down list you can choose which database version you want to install. In my case it’s the enterprise edition.
Next is Character set will be set on default as I am good with it but if you want you can change it. The Next field is Global database name which will be the name of your database also server as your database SID. You will need this while making connection with your database using tools such as SQL Developer.
By default it is set as orcl. If you want you can change it and give any other name, but make sure to remember it. I suggest you to write it down somewhere as your Database SID. In the next two fields you have to give the password. This will be the password of your Administrative users such as sys or system.
Ok be careful here, write it down somewhere or remember it. This will be the password for your sys user or system user.
Let’s fill it up and make sure to check the Create as Container database checkbox. This option creates our database as container database that can support maximum up to 252 pluggable databases. Next is Pluggable database name. Here you have to specify a unique name for your pluggable database for this demonstration I am good with the default name which is pdborcl. So let’s hit next Don’t worry about this warning – it is just saying that the password which we just entered is not as per the oracle password
standard. You can read this warning. Click yes and move ahead.
Step 15: How to Install Oracle Database 12c on Windows 10 Professional 64-bit Version
Prerequisite Checks – On this screen OUI (Oracle Universal Installer) will check for the prerequisites such as hardware compatibility. If everything goes well then we will be good to install it. If there is any error, then OUI will show you here. Fortunately, no errors!
Oracle Database 12c Download For Windows 10
Now hit Install. Doing so will start the installation. This installation might take some time depending on your hardware.
Don’t go anywhere, there is one more important step left in the installation. I don’t want to waste your time thus I will fast forward this process.
Here we are the last step where we will unlock the users. Click this password management button.
Now here in this password management window we have all the users which are by default locked. You can unlock any of them, for example – I want to unlock this user with name Anonymous. For that I will uncheck the box which is in front of its name and give it a valid password. Click OK now. Avoid this warning again as it’s reminding you that the password is not up to the oracle standards. Just hit yes and move ahead.
Final Step:
Just hit Yes and move ahead. We are back again on our DBCA windows. Here you can see all the important information regarding our oracle database such as Global database name, SID of our database, location of the parameter files and the link for our enterprise manager. I would suggest you to save this link somewhere.
Click ok and this installation is successfully done. Click Close to close OUI.
That’s all we have to do to install oracle database 12c on windows 10 professional 64 bit. (Also Read:Top 10 WordPress Security Plugins)
https://techhowdy.com/steps-install-oracle-database-12c/https://techhowdy.com/wp-content/uploads/2017/09/Oracle-Database-12c.pnghttps://techhowdy.com/wp-content/uploads/2017/09/Oracle-Database-12c-150x150.pngHow ToIn this blog post, you will be guided through the steps to install oracle Database 12c on Windows 10 Professional. I have included images of the step by step tutorial to install oracle Database 12c. Steps to Install Oracle 12c on Windows 10 Professional 64-bit Version Step 1: How to Install Oracle..DemonLyoidLopeslyoid_lopes@yahoo.comAdministratorHi there, I am Lyoid Lopes. Internet Marketer and Blog writer. I am Software Engineering Technology graduate from Centennial College Canada. In Techhowdy I publish new technology news every day. You can reach me Facebook, Twitter and Google +TechHowdy