It is very simple to start writing text in a Google Doc. The clear interface is reminiscent of early day word processors, from which Microsoft Word departed long ago. Formatting options in Google Docs can quickly be found in the main toolbar and it is especially efficient to format a Google Doc using text styles (Title, Heading 1, Heading 2, etc.). In terms of presentation, Google offers a restricted number of default fonts. In a few steps, I will show you how to quickly add fonts to Google Docs.
Steps to Add a Font in Google Docs
- Click on the font drop-down menu.
- Scroll to the bottom of the list and click on More Fonts…
- Add a checkmark in front of the fonts you would like to add.
Google Docs uses a standard font when you create a document. If you aren’t happy with its appearance, here’s how you can change the default font instead of manually adjusting it each time. Fire up your browser, open a Google Docs file, and then change the font. Click the drop-down box and make sure the Style is set to “Normal Text,” as. Now google docs has more than 450 new fonts added to it. Get more fonts for google docs and google slides. This video will show you how to add more fonts in. Cute Fonts For The Website Google Docs Cool Fonts Cute Fonts. Top 10 Fonts For Google Docs Google Docs Top 10 Fonts Fonts. New Google Docs Panel Lets Users Access Thousands Of Fonts.
Your choices are based on the list of fonts available from Google Fonts. You can sort the list by alphabetical order, popularity (default), date added, or trending. You can also sort according to font types:
Best Fonts On Google Docs
- Display: these decorative fonts are adequate for posters and banners.
- Handwriting: fonts made to look like an actual person’s calligraphy.
- Monospace: each character in the font is the same width as the other characters.
- Serif: the end of each letter is embellished by a small stroke (e.g.: Times New Roman)
- Sans-serif: the end of each letter is straight (e.g.: Arial)
Two interesting facts that are worth noting when adding fonts to Google Docs:
- Once you add fonts to a Google Doc, these typefaces will also be available in Google Presentation.
- If you dig a little on the Google Fonts website, you can also download the fonts and add them directly to your system.
Share with me your favorite font in the comments below!
Are you having a hard time making your text as original in appearance as it is in content? Every day, you probably see posts and texts that look unique and specific. If so, you aren’t the only one. Even the creators of those gorgeous-looking posts once struggled to make their Google Docs document look great.
Adding variable fonts to the document or simply adding a new font that’s authentic is half the job. Fortunately, adding additional fonts to Google Docs is very straightforward.
How To Add New Fonts In Google Docs
In this article, we’re going to go over everything related to adding fonts to Google Doc files. The in-detail walkthrough will help you achieve what you want, regardless of what level of Google Docs, Microsoft Word, or overall online experience you have. Here’s how to add fonts to Google Docs.
Instantly Export Google Docs Into WordPress
Login with your Google Account now for a 3-export free trial.
TABLE OF CONTENTS
What are Fonts?
Fonts are graphical representations of text, commonly found in MS Word and Google Docs. They can have various typefaces, weight, point sizes, color, and overall design. Apps like Google Docs allow users to change the font style in their texts, making them look and feel more authentic.
Whether you’re a child just learning about various font styles, or a grownup who wants to make their text look more interesting or professional, you need to know about fonts. It’s not all about changing the size, color, and the bold effect. Font style is immensely important.
Why Use Different Fonts?
The ultimate goal of everyone who’s looking at publicly showcasing their Google Doc document should be presentability. Whether you’re working on an article or content you’ll display on a business presentation, you want it to look the part.
Formatting, if done right, can evoke a sense of readability. However, given the fact that 100% of your text is, well, text, adding a pleasant yet professional font can go a long way to making your document outline look like a million bucks.
In some cases, you may want to use different fonts in different situations. Using the standard font everywhere doesn’t inspire confidence. There’s the perfect font for your needs out there.
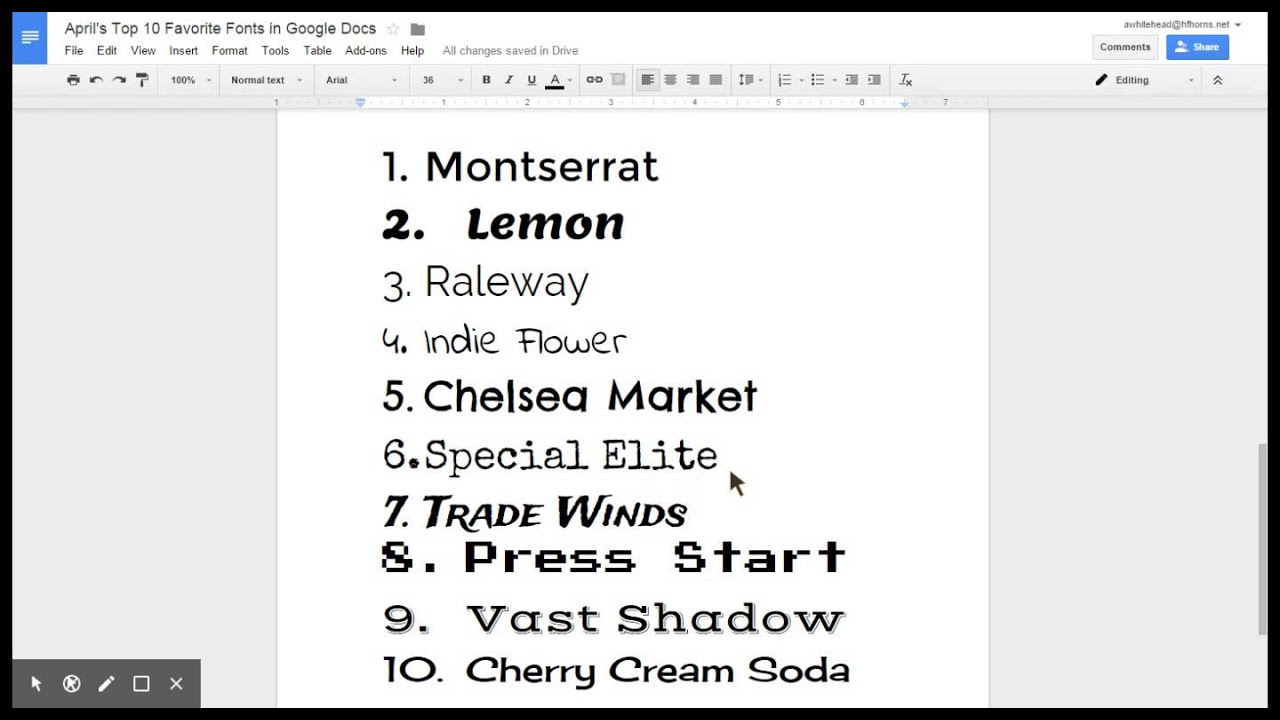
How to Add Fonts to Google Docs: A Step-by-Step Walkthrough
For all of you who are stuck with a Google Doc document that doesn’t look impressive, adding a new Google font can make all the difference. In this section, you’ll learn how to add fonts to Google Docs in an in-detail, step-by-step walkthrough.
Step 1: Open a New Document
Search for Google Docs in your web browser, go to Google Docs, and you’ll see a Google Docs page open. In the upper part of the page, you’ll see a number of templates that make creating a particular doc type easier. To the left on this list, you’ll see the Blank option. Select this one.
Step 2: Open the Font Panel
In the new document, navigate to the toolbar toward the top of the page. Select the entry titled “Arial.” Arial is the default font on Google Docs. Once you’ve clicked here, a dropdown menu will appear, listing the available fonts. Now, select More fonts (the first option on the list).
Step 3: Select a New Font
A new window will open, listing a number of fonts to choose from. Each font name is included in alphabetical order, so use this as the preview guide. To add a font to your regular font list in Google Docs, simply click the desired entry. To remove it from the list, click the “x” symbol next to it in the My fonts column to the left of the window.
Step 4: Use the Font Normally
After adding the desired font or fonts to the list on the right, select OK. The window will close. Now, go to the font panel, and you’ll see the added font or fonts appear on it. Select the one you want to use.
Adding Fonts to Google Docs – FAQ
Can you upload your own fonts in Google Docs?
Unfortunately, as of yet, it’s impossible to add custom fonts to Google Docs. There are, however, add-ons that can allow you to add custom fonts. The most popular one is called Extensis Fonts. To get it, navigate to Add-ons in the upper toolbar in Google Docs and click Get add-ons. Here, browse for “Extensis” and install the extension. This extension will give you access to a variety of new font styles.
How can I make my handwriting a font?
How To Make Rainbow Font In Google Docs
Turning your handwriting into a font is not necessarily a difficult thing to do. Download a template that you’re going to scan later. Use a website such as Calligraphr.com for this. Fill out the form using a black pen. Scan the filled-out paper and upload the template to Calligraphr.com. So, yes, as long as you have a printer and a scanner, you can turn your handwriting into a font. Unfortunately, as mentioned above, adding custom fonts to Google Docs is impossible, so you won’t be able to use it.
What font looks like handwriting in Google Docs?
Although you can’t import your handwriting as a font in Google Docs, a font called “Kalam” is an option that resembles handwriting.
Are Google fonts free to use?

Every Google Doc font is released as an open-source file. Each Google font can be used for both commercial and noncommercial purposes.
Are Google fonts safe?
Yes, all proprietary Google Fonts are absolutely safe. There’s nothing to worry about.
Conclusion
There are more fonts to be added to Google Docs that bring you extensive and various text formatting options. You can even add custom fonts from various Google Docs extensions. However, adding custom fonts to Google Docs is, as of yet, impossible.
We hope that this article has given you enough information to make use of various font options on Google Docs. Go ahead and make the most out of fonts in Google Docs. However, don’t forget that you can use other formatting options.
